Photoshop မွာ Pencil sketch effect လုပ္တဲ့နည္းကို မွတ္တမ္းတင္ မွ်ေ၀ပါဦးမယ္။ လူဆိုတာကလည္း တစ္ခါတေလမွာ အလြယ္ႀကိဳက္ေတာ့ နည္း ႏွစ္နည္းလံုး မွတ္ထားလိုက္တယ္။ အလြယ္ႀကိဳက္တယ္ဆိုတာ ေျပာခံရတာသာဆိုးတာ အခ်ိန္ကုန္ေတာ့ သက္သာတယ္ဗ်။ ကဲပါ ဘာပဲျဖစ္ျဖစ္ေပါ့ ... အဲဒါကို ဆက္ၿပီး ပြားေနရင္ လိုရင္းေရာက္မွာ မဟုတ္ေတာ့ဘူး :P စလုပ္ၾကည့္ရေအာင္
၁။ မိမိျပဳလုပ္လိုေသာ ပံုကို Photoshop မွာ open (Ctrl+O) ပါ။
၁။ မိမိျပဳလုပ္လိုေသာ ပံုကို Photoshop မွာ open (Ctrl+O) ပါ။
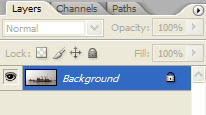
၂။ Open လုပ္ၿပီး လက္ရွိ ရွိေနေသာ Layer ကို Duplicate (Ctrl+J) လုပ္ပါ။
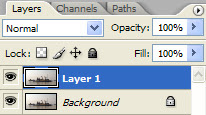
၃။ Duplicate လုပ္ၿပီး ရရွိလာေသာ Layer ကို select ေပးၿပီး Desaturate (Image > Adjustments > Desaturate) or (Ctrl+Shift+U) လုပ္ပါ။ Black and White အျဖစ္သို႔ ေျပာင္းလဲသြားပါလိမ့္မည္။
၄။ Desaturate လုပ္ထားေသာ Layer ကို select ေပးၿပီး Duplicate (Ctrl+J) လုပ္ပါ။ ရရွိလာေသာ Layer ကို select ေပးၿပီး Inverse (Ctrl+I) လုပ္ပါ။
၅။ Inverse လုပ္ထားေသာ Layer ကို select ေပးထားၿပီး Blending Mode မွ Color Dodge ကိုေ႐ြးပါ။

၆။ ထို႔ေနာက္ Filter > Blur > Gaussian Blur ကိုေ႐ြးပါ။ Radius သည္ 5 to 6 အတြင္း ထားမွသာ အဆင္ေျပပါလိမ့္မည္။ Radius သတ္မွတ္ၿပီး OK ေပးပါ။ Pencil Artwork တစ္ခုကို သင္ လုပ္ၿပီးသြားပါၿပီ။
အထက္ပါနည္းလမ္းကေတာ့ step by step ကိုယ္တုိင္ ဖန္တီးတဲ့နည္းလမ္းပါ။ ေနာက္တစ္နည္း (အလြယ္နည္း) အေနနဲ႔ Photoshop ရဲ႕ action ကိုအသံုးျပဳၿပီး ဖန္တီးႏုိင္ပါတယ္။ အဲဒီနည္းကေတာ့ Click ႏွိပ္တတ္ရံုနဲ႔ပဲ ဖန္တီးလို႔ ရပါၿပီ :D
၁။ ပထမဦးစြာ Pencil Sketch Action File ကို Download လုပ္ပါ။
၂။ ထို႔ေနာက္ ရရွိလာေသာ File ကို copy ကူးယူၿပီးေနာက္ ေအာက္ပါ Folder ထဲတြင္ထည့္သြင္းပါ။
C:\Program Files\Adobe\Adobe Photoshop CS2\Presets\Photoshop Actions၃။ Photoshop ကို open လုပ္ပါ။ ထုိ႔ေနာက္ Window Menu မွ Action (Alt+F9) ကိုေရြးပါ။ Action list တြင္ Default Action အျပင္ Download လုပ္ၿပီး ထည့္သြင္းထားေသာ Pencil ArtWork Action ေလးကိုပါ ေတြ႔ရပါလိမ့္မည္။
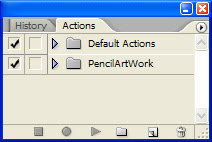

၄။ PencilArtWork Action folder ကို ဖြင့္ရန္ ဘယ္ဘက္၌ပါရွိေသာ ႀတိဂံေလးကို Click လုပ္ပါ။ ထို႔ေနာက္ ထြက္ရွိလာေသာ Action File ေလးကို select လုပ္ပါ။ သို႔မဟုတ္ပါက Action ကို သံုး၍ရလိမ့္မည္ မဟုတ္ေပ။ Action file ေလးကို ေရြးၿပီးသည္ႏွင့္တၿပိဳင္နက္ action box ၏ ေအာက္ေျခတြင္ပါရွိေသာ Play Action button ေလးသည္ active ျဖစ္လာပါလိမ့္မည္။
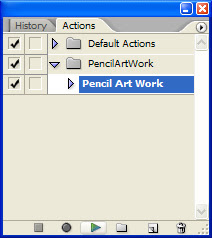
၅။ ထို႔ေနာက္ Play Action button ကို click လုပ္ၿပီး မိမိျပဳလုပ္လိုေသာ ပံုကို ေရြးပါ။ ေ႐ြးၿပီးသည့္ေနာက္ပိုင္းမွာေတာ့ ငုတ္တုတ္ေလး ထုိင္သာၾကည့္ေနလိုက္ပါ။ Action ရဲ႕ စြမ္းေဆာင္မွဳျဖင့္ pencil sketch တစ္ခုကို အလိုအေလ်ာက္ လုပ္ေဆာင္ေပးသြားပါလိမ့္မယ္။ အဲဒီေနာက္မွာေတာ့ photoshop action အကူအညီျဖင့္ ျပဳလုပ္ေသာ pencil sketch တစ္ခုကို သင္ ရရွိမွာျဖစ္ပါတယ္။
ေၾကာ္ျငာ၀င္ျခင္း :P

ဒီပံုကေတာ့ action ကိုသံုးၿပီး လုပ္ထားတာပါ။ သရဲေၾကာက္သူမ်ား၊ မ်က္စိမွုန္၀ါးသူမ်ား၊ ရုပ္ေခ်ာေရာဂါ မကူးစက္လိုသူမ်ား ႏွင့္ သက္ႀကီးရြယ္အိုမ်ား မၾကည့္ရ :P တိုက္ဆိုင္မွဳရွိခဲ့ရင္ လံုး၀ လံုး၀ ခြင့္မလႊတ္ပါႏွင့္ :P
က်န္းမာေပ်ာ္႐ြင္ပါေစ :)
ေၾကာ္ျငာ၀င္ျခင္း :P

ဒီပံုကေတာ့ action ကိုသံုးၿပီး လုပ္ထားတာပါ။ သရဲေၾကာက္သူမ်ား၊ မ်က္စိမွုန္၀ါးသူမ်ား၊ ရုပ္ေခ်ာေရာဂါ မကူးစက္လိုသူမ်ား ႏွင့္ သက္ႀကီးရြယ္အိုမ်ား မၾကည့္ရ :P တိုက္ဆိုင္မွဳရွိခဲ့ရင္ လံုး၀ လံုး၀ ခြင့္မလႊတ္ပါႏွင့္ :P
က်န္းမာေပ်ာ္႐ြင္ပါေစ :)
စမ္းျဖစ္ေအာင္ကို စမ္းလိုက္ဦးမယ္ :P
ReplyDeleteအစုတ္ပလုတ္တုတ္ နာ႕ကို သရဲေၾကာက္တဲ႕စာရင္းထဲပဲထည္႕ :P
ReplyDeleteThanks for your this post how to make pencil sketch effect. I loved to try it with my pic.
Thank you very much for your knowledge sharing. Please keep going.
ReplyDeleteကိုစိုးထက္ ... အဆင္မေျပရင္ ေျပာပါဗ်ိဳ႕ :)
ReplyDeleteမမီ ... ဟိဟိ ... ကိုယ့္ဘာသာကိုယ္ ေတြးတာေနာ္ :P
km ... thx bro :)
ရဘူးဗ် အလြယ္နည္းက ေဒါငး္လုပ္မရဘူး နာက ဘန္းေက်ာ္ရတာကြ step by step နည္းမွာကလဲ step 4မွာ select လုပ္ပီး Inverse လုပ္တဲ႕အခါ warning: no pixels selected တဲ႕ ဘာျဖစ္တာလဲ သိဘူး ရဘူး ျပန္ေျပာျပပါဦး
ReplyDeleteblending mode ကေရာ ဘယ္မွာလဲဗ် သိဘူး(ၾကိဳေမးထားတာ အဟဲဟဲ)
စမ္းယံု မကဘူး ပို႕စ္ ပါ တင္လိုက္ ၿပီ :P
ReplyDeleteအစ္ကိုႀကီးေရ မေရာက္တာၾကာသြားတယ္ဗ်ိဳ ့ .
ReplyDeleteလိုခ်င္တာေလးေတြ ယူသြားပါတယ္ဗ်ာ
အဆင္ေျပပါေစ အစ္ကိုၿကီးေရ ..။
ေက်းဇူးတင္ပါတယ္ခင္ဗ်ာ :)
ReplyDeleteဖိုးခ်မ္းေရ... အလြယ္နည္းေလးပဲ လုပ္လိုက္တယ္...
ReplyDeleteမိုက္တယ္ဟ... သိုင္းခရု
ကၽြန္ေတာ္လည္း လာဖတ္တဲ့အတြက္ သိုင္းခရုပါဗ်ာ :)
ReplyDeleteကုိစုိးထက္ဆီက ေၾကာ္ျငာေတြ႔လုိ႔ဗ်. စမ္းဦးမယ္. စမ္းဦးမယ္. သရဲေနာက္တစ္ေကာင္တုိးျပီလုိ႔သာ မွတ္လုိက္ေတာ႔ ကုိဖုိးခ်မ္းေရ.... ဟတ္ဟတ္ဟတ္
ReplyDeleteဘေလာ္ဂါ သရဲေပါ့ ဟဟ
ReplyDeleteHi brother,
ReplyDeleteThanks for your sharing. I did (second method)step by step as you said. But I couldnot see Pencil ArtWork Action. Mine is Adobe Photoshop CS 8.0. I'd like to know what happened? Thanks. :)
you need to put in the correct path : C:\Program Files\Adobe\Adobe Photoshop CS2\Presets\Photoshop Actions
ReplyDeleteif u put according to above path, u'll get the action
အိုင္ဒီယာေလးယူသြားပါတယ္။ ေကာင္းပါတယ္။လိုရင္သံုးလို႔ရတာေပါ့။ က်ေနာ့္အတြက္ဆို ပိုၿပီးအဆင္ေျပပါတယ္။အခ်ိုဳ႕ပံုေတြက တိုက္ရိုက္ေဖာ္ျပလို႔မရတဲ့ေနရာေတြမွာသံုးလို႔ရတယ္။ အသစ္အသစ္ေလးေတြကိုေစာင့္ေမွ်ာ္ေနပါတယ္။
ReplyDeleteအားေပးတဲ့အတြက္ ေက်းဇူးတင္ပါတယ္ ကိုခ်စ္ဦး။ ေနာက္ ... ဆက္လက္မွ်ေ၀ပါဦးမယ္ :)
ReplyDeleteBro..
ReplyDeleteAction နဲ႔ သံုးတာကို ပိုႀကိဳက္တယ္..
လူသက္သာတယ္..
အေပၚကနည္းကေတာ့ လုပ္ေနက်ပဲ.
အဆင့္ (၅)ဆင့္နဲ႔ ခဲခ်စ္ပန္းခ်ီလုပ္နည္းေလ.
အခုလို ရွဲတာေက်းဇူးအစ္ကို
ေနာက္ plug-in ေကာင္းေကာင္းေလးေတြ ရွိရင္
ရွဲပါဦး. ေစာင့္ေမွ်ာ္ေနလွ်က္ပါ..
ဘိုဘို
အိုေကပါဗ်ာ ရွိတာနဲ႔ရွဲလိုက္မယ္ ရွိရွဲေပါ့ ;)
ReplyDelete